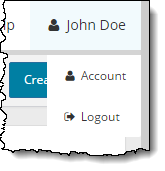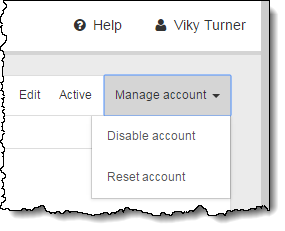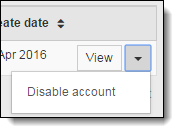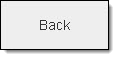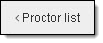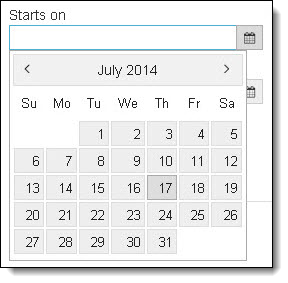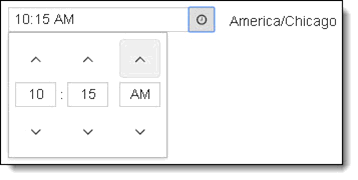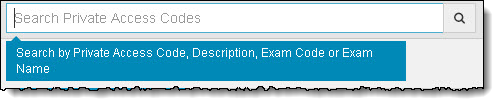Navigator Overview
Pearson VUE Navigator is a client portal with a variety of applications that allow clients to self-administer various aspects of their testing program. The list of applications available to users will vary depending upon the permissions assigned to the user.
Help Version 25.5.1
Navigator Basics
The table below describes common features you will see throughout the various applications within Pearson VUE Navigator. For step-by-step instructions, see the online help within the specific applications.
|
Pearson VUE Navigator title bar
|
|
|
|
Navigation Pane The Navigation pane is used to open the various applications. Users only see the applications they have permission to use.
|
|
|
User menu Displays the name of the user currently logged in to Navigator.
|
|
|
Page Count The page count buttons allow users to view a list of items. Items contain 10 per page.
|
|
|
Column sorted in Ascending Order This symbol indicates the column is sorted in ascending order.
|
|
|
Column is sorted in Descending Order This symbol indicates the column is sorted in descending order.
|
|
|
Sort Ascending/Descending This button indicates the column may be sorted.
|
|
|
Menu button When this button appears in the right column of a list row, menu options are available.
|
|
|
View button The View button allows you to view the details of an item in a list. (For example, view a proctor or a Navigator user.)
|
|
|
Back button The Back button returns you to the list of items after viewing the item. |
|
|
Return to Proctor list button The Proctor list button returns you to the list of proctors after viewing the selected proctor. |
|
|
Edit button The Edit button allows you to edit details for the selected item. |
|
|
Calendar button The Calendar button opens the date picker calendar and allows you to select a date by clicking on the calendar.
|
|
|
Clock button The Clock button opens the time picker and allows you to select a time.
|
|
|
Search list field The Search list field allows you to search for items by typing key search words.
|
|
|
Search button The Search button allows you to filter a list based on text entered in a search list field.
|
|
* |
* Required fields All fields marked with an asterisk are required fields. When creating or editing an item, all fields marked with an asterisk must be completed. |
Pearson VUE Proprietary and Confidential

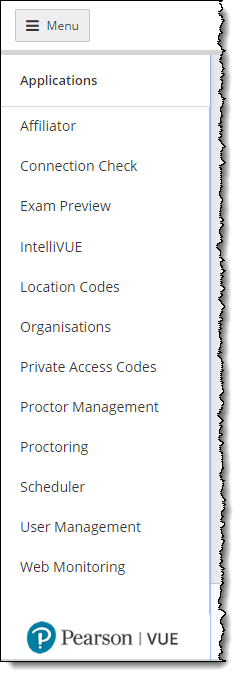
 button to display or hide the Navigation Pane.
button to display or hide the Navigation Pane.