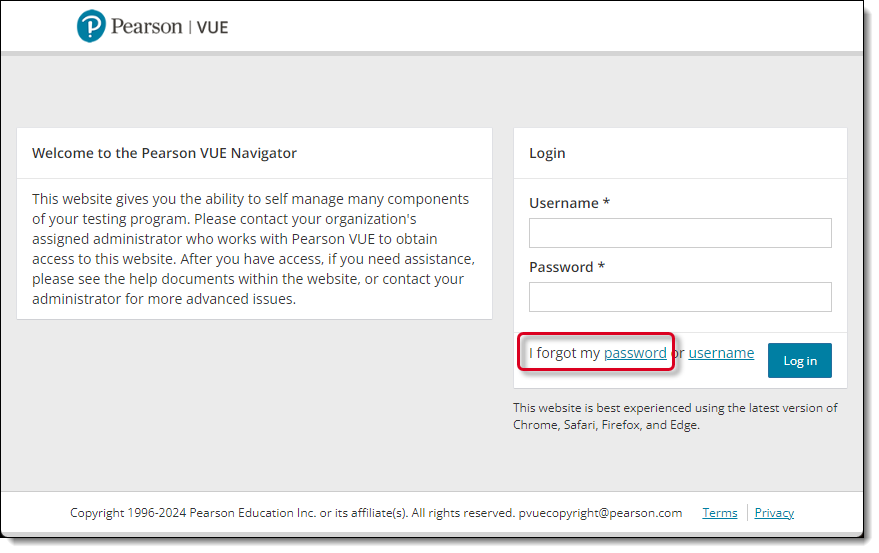View standard Navigator user accounts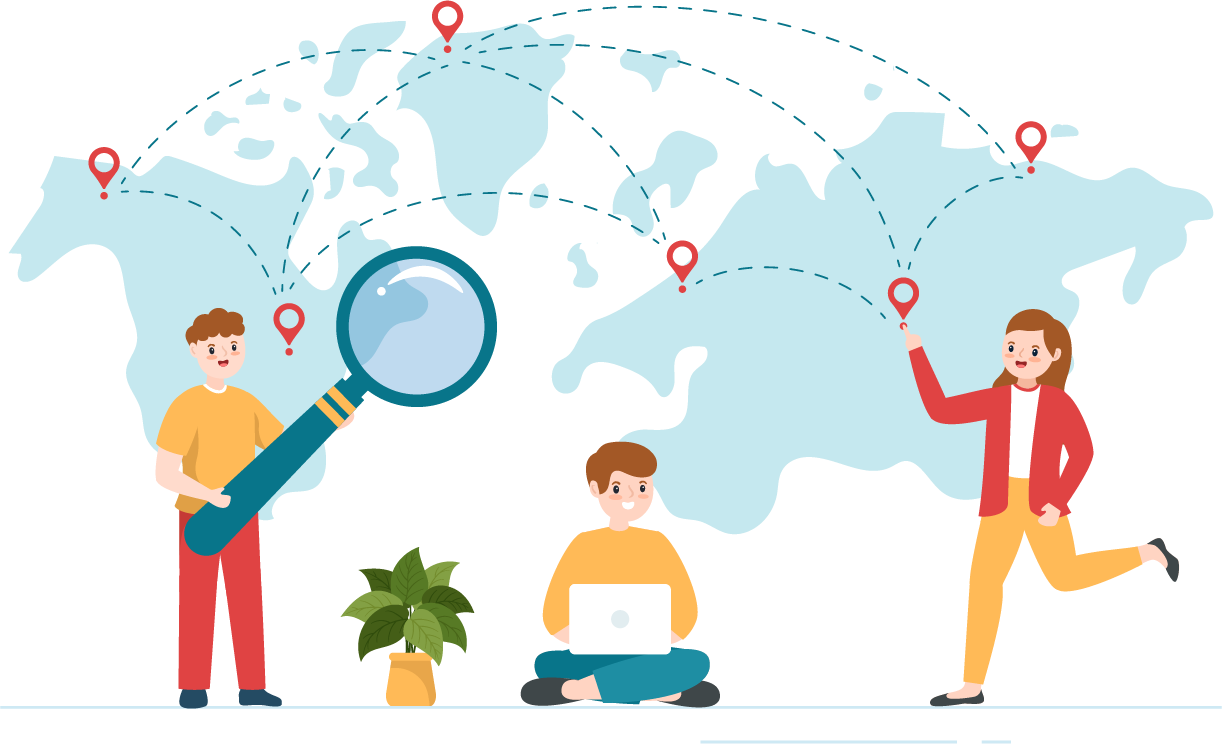
Once a user account is created, the user is added to the list of user accounts. You must open the user account to view the user demographic information (name, username, email, address, etc.) and the list of roles assigned to the user account.
View a user account
- Search for the desired user account you wish to view. See Search User Accounts.
- Select the View
 button.
button.
The User account page is displayed.
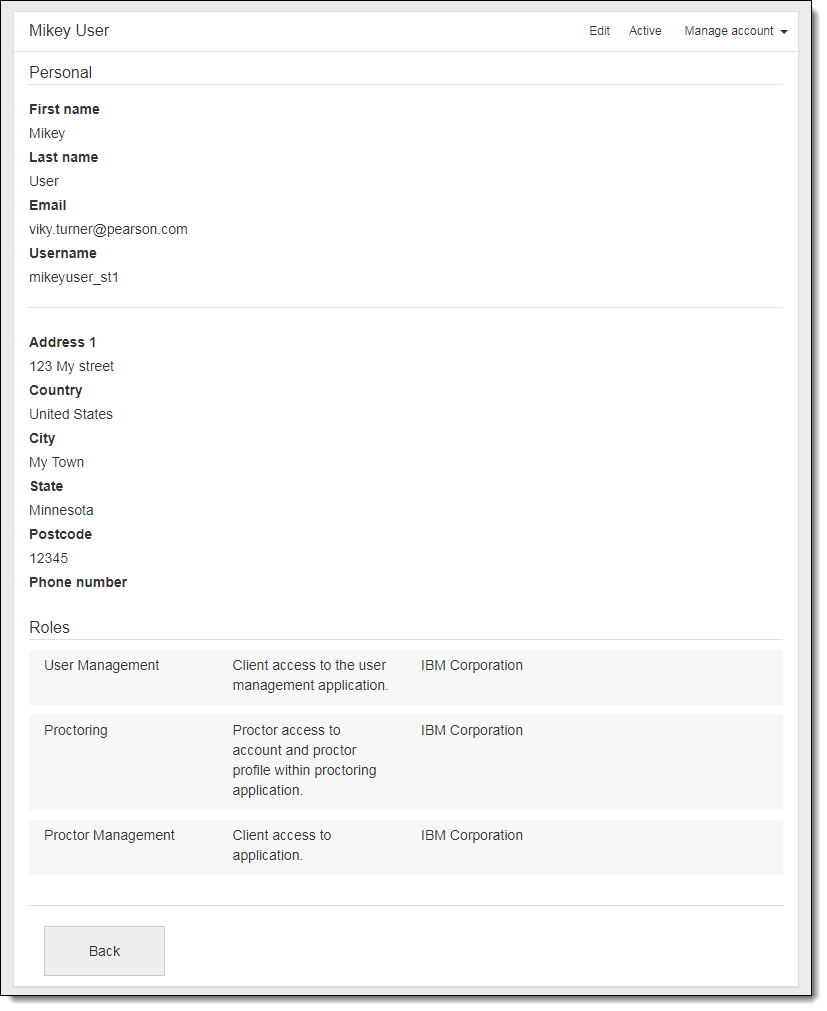
Reset a user account
- View the desired user account.
- Select the Manage Account drop-down button and select Reset account from the menu.


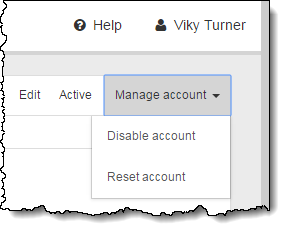
- Select Yes when the message asks if you want to reset the user's account.


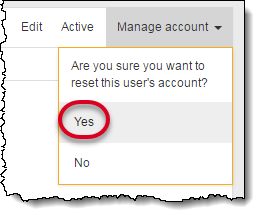
A message states the user was successfully reset. 


The system automatically generates an email to the user with a link to reset their password. 
 This link remains active for 72 hours. If the user does not log on to Navigator within 72 hours, they must have their account reset again.
This link remains active for 72 hours. If the user does not log on to Navigator within 72 hours, they must have their account reset again.
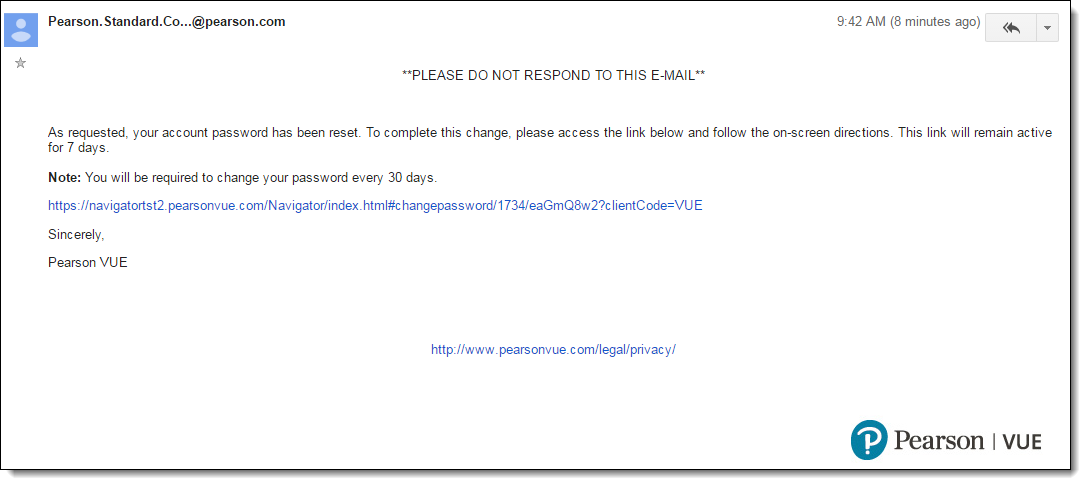
A user account may not be reset more than once in 24 hours.
Disable a user account
Admin users can disable a user account to prevent users from accessing Navigator applications. User accounts in all statuses (Pending, Locked, Reset, and Active) can be disabled.
|
If you need to disable an Organizations user account, you MUST disable the user account from within Organizations User Management. If you disable an Organizations user account within Navigator User Management, the user is unable to log on to Navigator, but the user account still appears to be enabled within Organizations User Management. If you disable the user account within Organizations User Management the user account is disabled in both User Management lists. |
- View the desired user account.
- Select the Manage Account drop-down menu button and select Disable account from the menu.


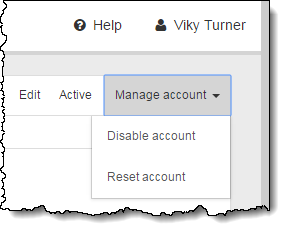
A message states the user account was successfully disabled, and the drop-down menu changes to allow you to enable the account. 

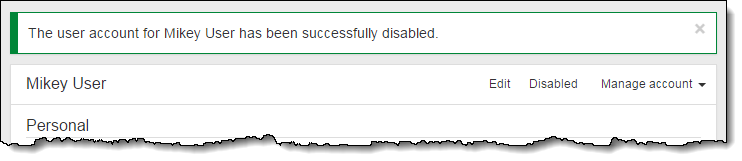
Enable a user account
- Show only disabled user accounts.
- Locate the desired user account in the list.
- View the user account.
- Select the Manage Account drop-down menu button and select Enable account from the menu.


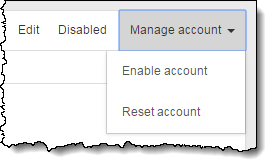
A message states the user account was successfully enabled, and the status display changes to the previous state the user account was in prior to being disabled. Verify the user's account status to determine if additional action is required. 

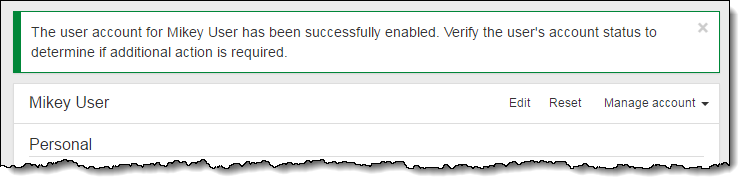
Pearson VUE Proprietary and Confidential