Search user accounts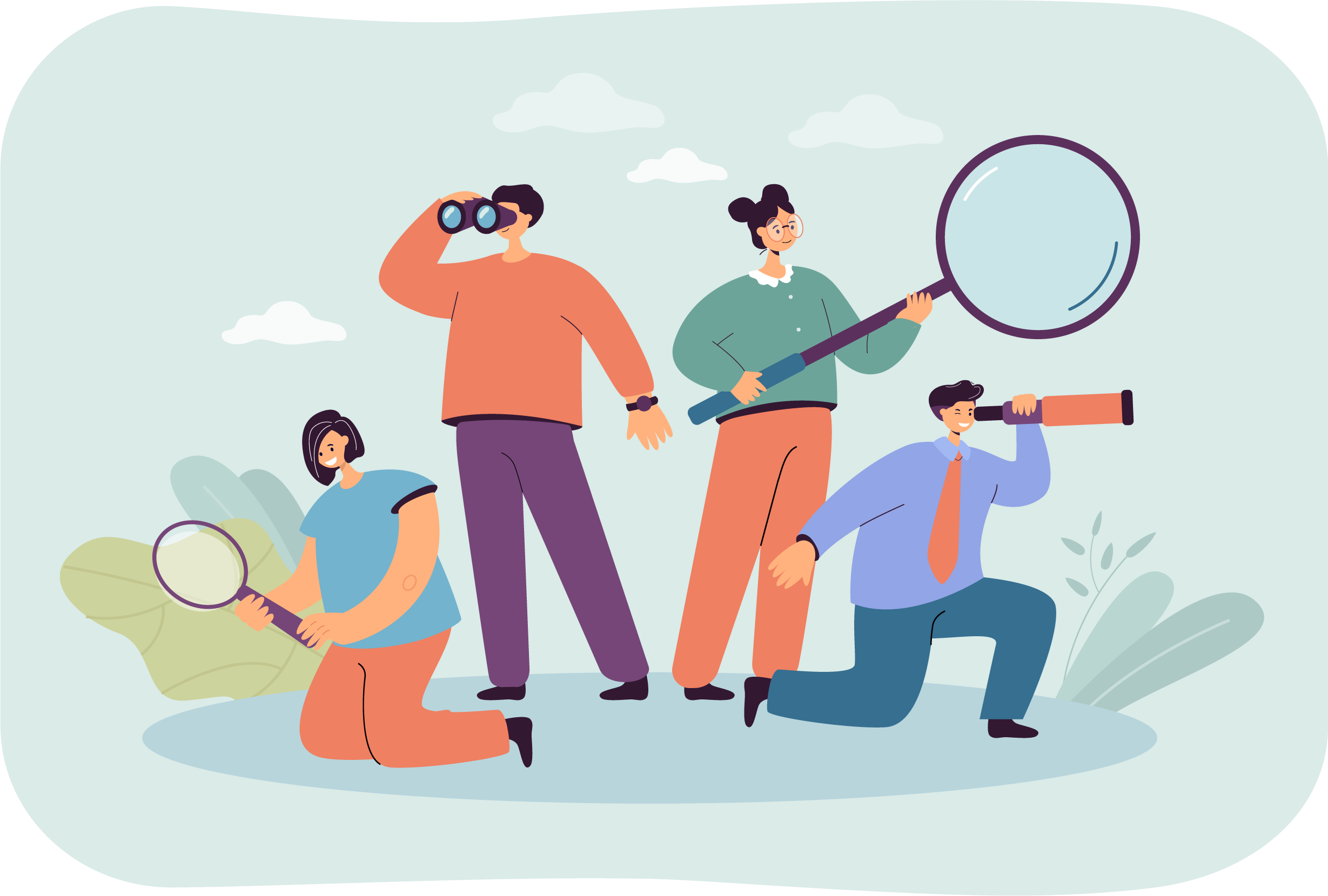
By default, when you first access the User Management application, there are no users displayed in the list on the Search users page.
Search for a user account
If you have a large list of Users, it will not be efficient to tab through the list of user accounts. You can search for a user by the First name, Last name, or Email address.
Display all user accounts for a client
All user accounts for the client are displayed in groups of 10 per page on the Search users page. The list of user accounts is sorted alphabetically by last name. If you have many users, only the first 200 user accounts are displayed, and a message recommends you refine your search to locate the desired user. ![]()
![]()
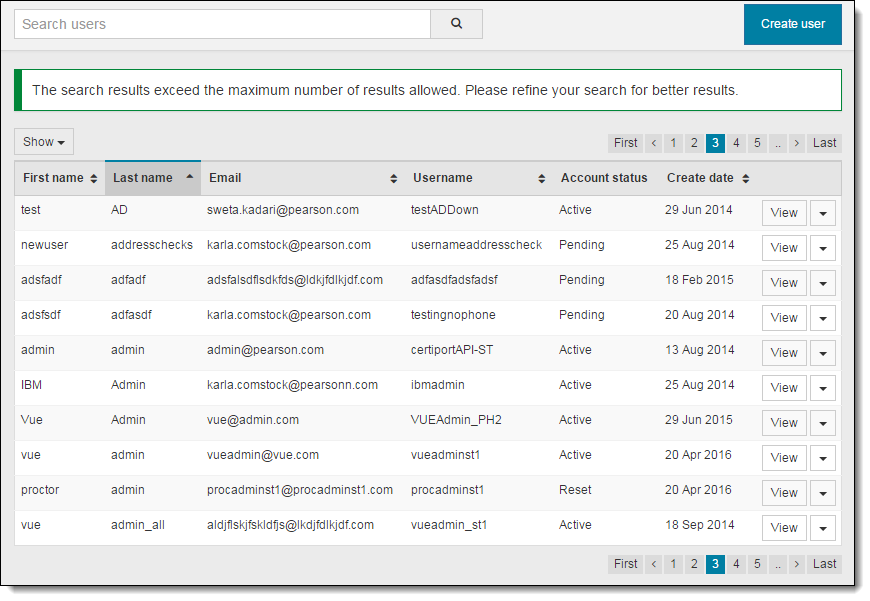
By default, the list of Users is displayed in ascending order by Last name. The list displays user's First name, Last name, Email address, Username / ID, the current status of the user's account, and the date the user was created in the system.
Search for a user account
You may search for users by typing in text from any part of the following fields: First name, Last name, or Email address.
- Select in the Search Users field.



- Type in the search text.
- Select the Search button or hit the Enter key on the keyboard.
The list is filtered based on the search text entered.
Clear a search
- Select the text in the Search users field and Delete it.
- Select the Search button or hit the Enter key on the keyboard.
All user accounts for the client are displayed.
Scroll through pages of user accounts
When a client has many users, the system displays the list of user accounts in groups of 10 per page.
- Select the page numbers

 to display the user accounts ten at a time.
to display the user accounts ten at a time.

- Select the First button to move to the first page.
- Select the Last button to move to the last page.
Sort user accounts
By default, the list of Users is displayed in ascending order by Last name. There is there is an upward  pointing triangle in the Last name column. You may sort the list of users by First name, Last name, Email address, Username or Creation date.
pointing triangle in the Last name column. You may sort the list of users by First name, Last name, Email address, Username or Creation date.
- To sort the list by a different column, select the Sort ascending/descending
 button of the desired column.
button of the desired column.
The column is sorted in ascending order.
- Select the Sort ascending
 button.
button.
The list is now sorted in descending order by the selected column. The button now changes to a downward pointing triangle  .
.
Show a user account
By default, all user accounts are displayed in the list when you perform a search. Once a standard Navigator user account is added to the system, an email with a link to activate the account is sent to the email address listed for the user. The user account is in a pending status until the user sets their password and security questions. The set new user password and security questions email link is available for 7 days. If the user does not login to Navigator within 7 days, the email link no longer works. The client administrator must reset the account, which generates a new email link, so the user may set their password and security questions.
- Select the Show drop-down list.


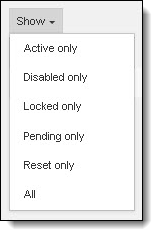
- Select the group of user accounts you wish to view from the Show drop-down list.
|
Active only |
Only user accounts that are activated are displayed. |
|
Disabled only |
Only user accounts that are disabled are displayed. |
|
Locked only |
Only user accounts that are locked are displayed. Users that have attempted to login to Navigator without the correct password are placed into a locked state. You must reset the account, which generates a new email link that allows the user to add a password and select security questions. Standard Navigator users may also select the Forgot Login link on the Navigator sign in page to reset their own password or to receive a reminder on what their user name is. |
|
Pending only |
Only user accounts that are added to the system but not activated yet are displayed. If a user account is in a pending state and the link to login and set up their user account expires, you may reset their account. The status of the account remains in a pending status until the user logs in and changes their password and security questions even though the account has been reset. |
|
Reset only |
Only user accounts that are currently in a reset status are displayed. The client's Navigator administrator has reset the accounts, but users have not logged in to provide their security question answers and set a new password if they are in a reset status. User accounts that were in a pending status (that is, the user has not logged in yet and their account setup link has expired) that are reset do not appear with a Reset status. They stay in a Pending status until the user logs in and changes their password and security questions. |
|
All |
All user accounts are displayed in all statuses (Active, Disabled, Locked, Pending, and Reset). |
The list displays the selected group of user accounts.
Disable a user account
There are two methods of disabling a user account: you may do a quick disable using the Enable account/Disable account menu from the user list view explained in this section, or you may view the user account and use the Enable account/Disable account menu from the View user account page described in the View User Account and View SSO user account topics.
|
Users with the User Management Client access to the user management application or Admin access to all Navigator applications for one to all clients roles can disable a user account. However, just because a VUE Admin and Super User can disable a client user account, they should not do so. Only a Client Admin should disable a client user account. If the user account is disabled, the user is prevented from logging in to Navigator. If you have to disable an Organizations user account, you MUST disable the user from within Organizations User Management. If you disable an Organizations user account within Navigator User Management, the user is unable to log on to Navigator, but the user account still appears to be active within Organizations User Management. If you disable the user account within Organizations User Management the user account is disabled in both User Management lists. |
- Search for the desired user in the list.
- Select the drop-down menu button
 in the far-right column and select Disable account from the menu.
in the far-right column and select Disable account from the menu. 

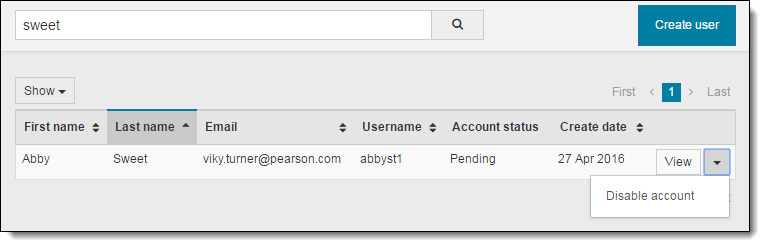
A message states that the user account was disabled. 
 If you are displaying users in any other status than active, the user account is removed from the list.
If you are displaying users in any other status than active, the user account is removed from the list.

Enable a user account
By default, all user accounts are listed on the User list page. Only Disabled user accounts may be enabled, so you may want to filter the list to display only disabled user accounts. There are two methods of enabling a user account: you can do a quick enable using the Enable account/Disable account menu from the user list view, or you can view the user account and use the Enable account/Disable account menu from the View user account page.
- Show only disabled user accounts.
- Locate the desired user account in the list.
- Select the drop-down menu button
 in the far-right column and select Enable account from the menu.
in the far-right column and select Enable account from the menu. 

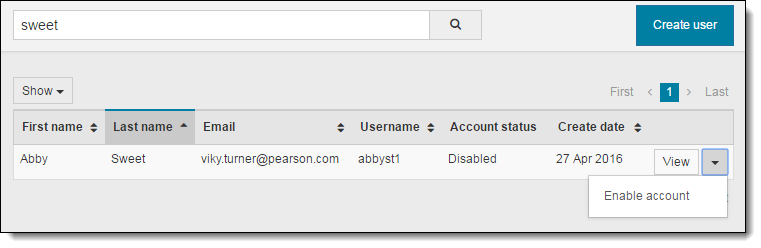
A message states that the user account was successfully enabled. 
 The user account is removed from the list of disabled user accounts and returned to their previous state they were in before they were disabled. This could be Pending, Locked, Reset, or Active. The Client Admin must verify if additional action is required to enable the account, e.g., an account in a pending state likely requires the admin to reset the account before the user can complete the account setup and log on to Navigator.
The user account is removed from the list of disabled user accounts and returned to their previous state they were in before they were disabled. This could be Pending, Locked, Reset, or Active. The Client Admin must verify if additional action is required to enable the account, e.g., an account in a pending state likely requires the admin to reset the account before the user can complete the account setup and log on to Navigator.

Pearson VUE Proprietary and Confidential